Minecraft Guide: Connecting Accounts & Crossplay With Aka.ms/remoteconnect
Ever found yourself staring at a Minecraft screen, itching to explore a new world with friends, only to be met with an error message or a frustrating delay? Navigating the complexities of Minecraft's online functionalities, especially when it comes to cross-platform play and account linking, can be a challenge, but understanding the process is key to unlocking the full potential of this beloved game.
Minecraft Realms, the dedicated server service, promises seamless multiplayer experiences, allowing players to build, explore, and survive together. Checking the live server status is the first step to ensuring a smooth gaming session. Thankfully, the game provides clear indicators regarding server availability and any potential disruptions. However, the journey doesnt end there. The demand for methods to play multiplayer without premium subscriptions, such as PlayStation Plus, reflects a growing interest in accessible gaming options. Finding these methods can open up the game to more players, and these are often the first questions asked by new players or those returning to the game.
The heart of this seamless experience lies in the ability to link your Microsoft account to Minecraft. This seemingly simple step unlocks cross-platform play, allowing you to connect with friends on various consoles, PCs, and mobile devices. However, the process isn't always straightforward. The game often prompts for a unique code, sending players on a digital scavenger hunt to websites like aka.ms/remoteconnect. It's at these moments that players need clear, step-by-step guidance to navigate the linking process successfully.
- Lizzy Wurst Leaks Explore The Buzz Trending Videos Now
- Marlon Brandos Children A Comprehensive Guide To His Family
But before diving into technicalities, it's vital to understand the core principles of online interactions. Harassment, any behavior intended to disturb or upset, and threats, including any threat of violence or harm, have no place in the Minecraft community or any other. Creating a positive and respectful gaming environment is everyone's responsibility. This can be achieved through careful consideration of your communication methods, blocking or reporting players who violate these core standards. As a gamer, remember you have every right to report negative behaviour, and doing so often helps maintain peace in game communities.
For those who encounter issues, especially with the aka.ms/remoteconnect process, the solutions are out there. Corrupted game data, unreliable internet connections, and crossplay settings can all create obstacles. However, these challenges are often surmountable with a little troubleshooting. Let's dive into the details.
To begin the process, if you are on a console, you need to launch Minecraft. On the landing screen, you'll usually find the option "Sign in with a Microsoft account." Clicking this will prompt you to begin the account linking process. Your console will display a unique code. Next, you will need to visit aka.ms/remoteconnect on another device, enter the code, and complete the linking process. This enables cross-platform play and opens the door to adventures with friends, regardless of the device they are using.
- Kacey Musgraves Hair Secrets Wigs Styles Stunning Looks
- Hillary Klug Age Birthday Facts About The Dancing Fiddler
If you use Nintendo Switch, the process remains similar to other gaming systems. You will need to link your Microsoft account to your gamertag on the console. The overall steps are usually the same, starting with launching the game and clicking the "Sign in with a Microsoft account" option. From there, follow the on-screen prompts and visit aka.ms/remoteconnect using your computer or mobile device to enter the verification code.
The ability to utilize crossplay is the heart of a connected experience. The bedrock codebase is used to deliver this seamless cross-platform experience. This means that you can enjoy multiplayer with friends regardless of the platform they use. Remember to download and install Minecraft from your digital store, then enjoy crossplay with your friends.
For Xbox One users, the process often involves the Microsoft Store. Open the store, select Minecraft from the available titles, and download it. Then, sign in with your Microsoft account and follow the instructions for linking your account to your gamertag.
Here is a breakdown of the process for using aka.ms/remoteconnect to link your Minecraft account across different devices and platforms:
- Launch Minecraft: Start the game on your console, PC, or mobile device.
- Sign in with Microsoft Account: In the game, look for an option to sign in with your Microsoft account. This is usually a button on the main menu or in the settings.
- Get a Unique Code: After initiating the sign-in process, Minecraft will provide you with a unique code. This code is specifically for your device and session.
- Visit aka.ms/remoteconnect: On a computer or mobile device, open a web browser and go to the website: aka.ms/remoteconnect.
- Enter the Code: On the aka.ms/remoteconnect webpage, you will be prompted to enter the code you received from your Minecraft game. Type in the code accurately.
- Complete the Process: Follow any further instructions on the website to complete the linking process. This may involve signing into your Microsoft account.
- Verify and Enjoy: Once the linking is complete, you should be able to access your Minecraft account and play with friends across different platforms.
Aka.ms/remoteconnect is a web page that lets players connect their microsoft profile to multiple gaming systems, including xbox, playstation, nintendo switch, and computers. This feature allows users to join multiplayer sessions across different platforms. To activate crossplay, individuals must sign in using a microsoft profile and input a unique verification code from their gaming console.
Here's a breakdown of common issues and solutions that can arise:
- Corrupted Game Data: Sometimes, game data can become corrupted, leading to errors and crashes. Try deleting and reinstalling Minecraft to fix this.
- Unreliable Internet Connection: Crossplay and multiplayer rely heavily on a stable internet connection. Check your internet speed and stability. If necessary, troubleshoot your home network or contact your internet service provider.
- Crossplay Settings: Ensure that crossplay is enabled in your game settings. Sometimes, it can be accidentally disabled.
Remember to regularly check the Minecraft server status on the official Minecraft website or social media channels. Minecraft realms offers an active, live, and reliable server to play with friends. If you have other questions, you can visit the microsoft community pages or online forums and look for more help. Also, make sure you always read the privacy policy before agreeing to it, to stay protected.
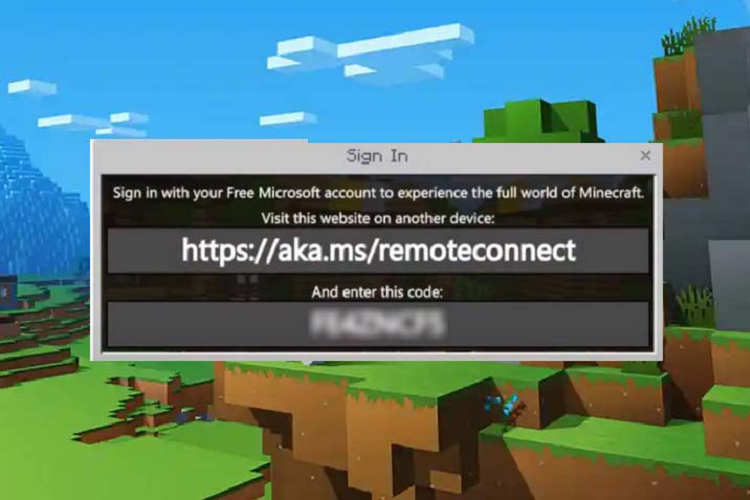
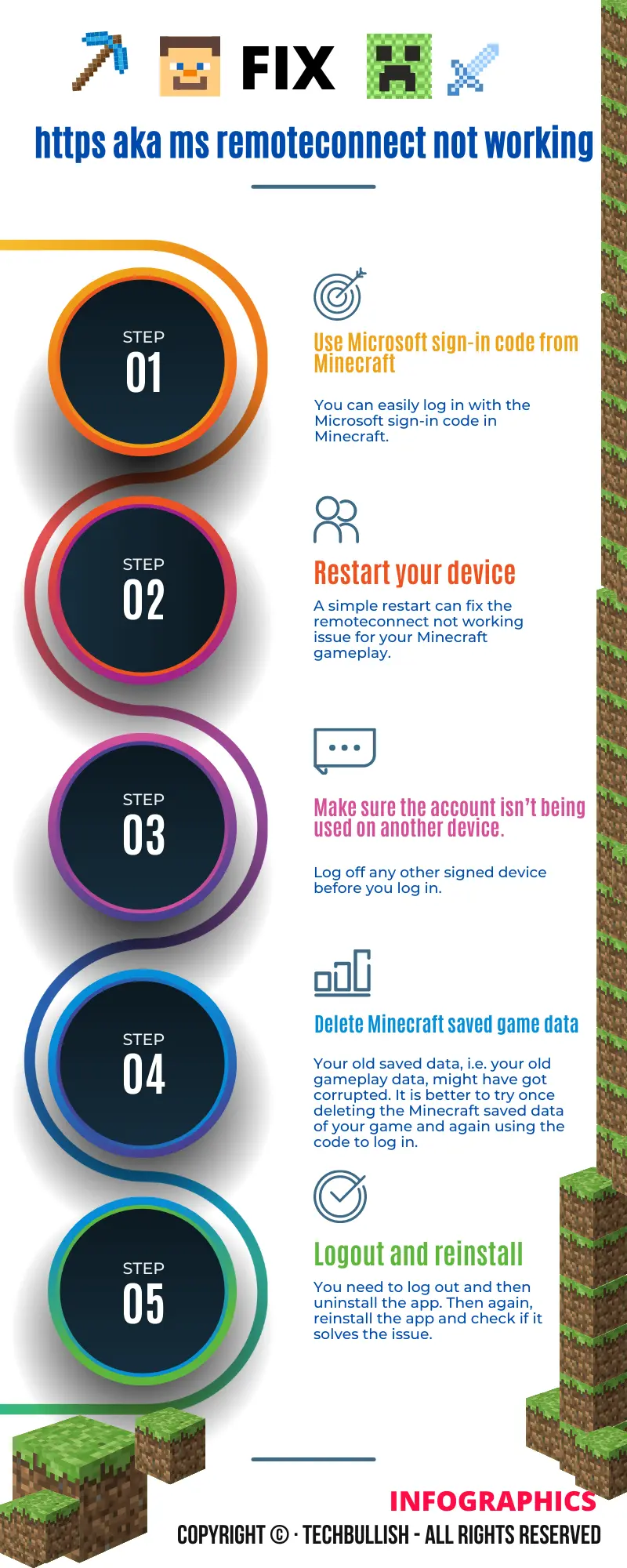
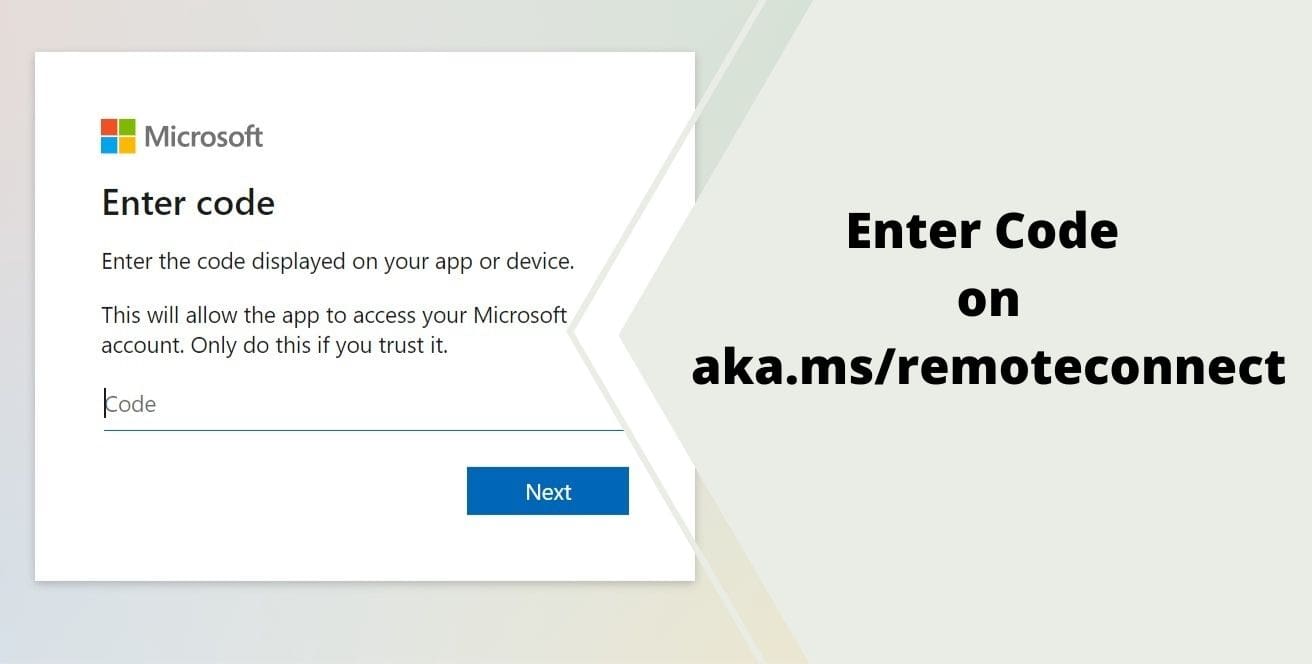
Detail Author:
- Name : Saige Wolf
- Username : porter.lynch
- Email : nakia37@hotmail.com
- Birthdate : 1971-12-18
- Address : 709 Brandt Views Suite 713 O'Konshire, NC 48073
- Phone : +1.616.767.4112
- Company : Johnston, Rice and Dooley
- Job : Drafter
- Bio : Voluptatem odio veritatis iusto eius. Fugiat odit architecto reiciendis omnis rem. Exercitationem cumque porro modi est eveniet. Temporibus nam voluptas non et facilis.
Socials
instagram:
- url : https://instagram.com/manuela.russel
- username : manuela.russel
- bio : In sunt aut hic vero. Iste eligendi ut aut quos voluptas ut.
- followers : 3686
- following : 2241
tiktok:
- url : https://tiktok.com/@manuelarussel
- username : manuelarussel
- bio : Eius qui facilis voluptatem dicta et praesentium.
- followers : 5063
- following : 2624
twitter:
- url : https://twitter.com/russel1986
- username : russel1986
- bio : Velit aut ut modi sed sit quia sapiente libero. Quas necessitatibus qui repellat a possimus soluta sit.
- followers : 303
- following : 49